当系统提示运行空间不足时,通常涉及 存储空间(硬盘/SSD) 或 内存(RAM) 不足的问题。以下是分场景解决方案:
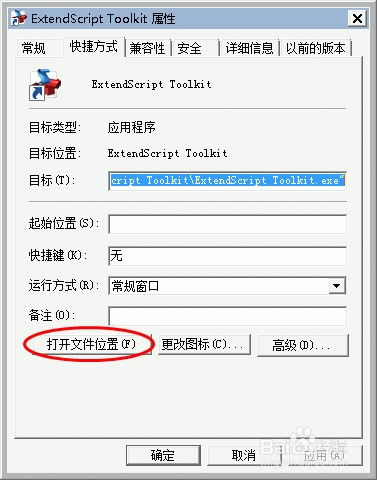
一、存储空间不足(硬盘/SSD)
1. 快速清理空间
删除临时文件:
Windows:`Win + R` → 输入 `%temp%` → 删除所有临时文件。
macOS:前往 `~/Library/Caches` 手动清理,或使用内置的“优化存储”功能(`苹果菜单 → 关于本机 → 存储 → 管理`)。
清空回收站/废纸篓:已删除文件仍占用空间,需彻底清除。
卸载无用软件:通过系统设置中的“应用管理”卸载冗余程序。
2. 大文件排查
使用工具扫描:
Windows:`Win + S` 搜索“磁盘清理”工具,或使用第三方工具(如 `TreeSize`、`WizTree`)。
macOS:使用 `Finder → 前往 → 电脑 → 右键“本机” → 管理存储空间`,或工具 `DaisyDisk`。
移动或备份大文件:将视频、图片等迁移至外置硬盘或云存储(如 Google Drive、iCloud)。
3. 扩展存储空间
添加硬盘/SSD:升级物理存储设备。
使用云存储:将非必要文件上传至云端。
二、内存不足(RAM)
1. 释放运行内存
关闭后台程序:
Windows:`Ctrl + Shift + Esc` 打开任务管理器,结束高内存占用的进程。
macOS:`Command + Space` 搜索“活动监视器”,强制退出无用进程。
禁用开机自启软件:减少后台常驻程序。
2. 调整虚拟内存(Windows)
手动扩展:
1. 右键“此电脑” → 属性 → 高级系统设置 → 性能“设置” → 高级 → 虚拟内存“更改”。
2. 取消“自动管理”,选择自定义大小(建议设置为物理内存的 1.5-2 倍)。
3. 升级物理内存
若频繁提示内存不足,可考虑加装 RAM 条(需确认主板兼容性)。
三、系统分区优化(进阶)
调整分区大小:使用工具(如 Windows 的“磁盘管理”或第三方工具 `MiniTool Partition Wizard`)扩展系统分区。
重置系统:备份数据后重装系统,彻底清理冗余文件(适用于严重卡顿情况)。
四、预防措施
定期清理:设置每月清理计划,避免文件堆积。
使用存储感知功能(Windows):开启“设置 → 系统 → 存储 → 存储感知”自动清理临时文件。
监控硬件状态:安装工具(如 `HWMonitor`、`CrystalDiskInfo`)实时查看存储和内存使用情况。
注意:操作前务必备份重要数据,尤其是涉及分区调整或系统重置时。若为服务器或企业设备,建议联系 IT 部门处理。


