1. 确认IP地址是否正确
检查默认*:
Windows:按 `Win+R` > 输入 `cmd` > 输入 `ipconfig`,查看“默认*”地址是否为192.168.1.1。
Mac:打开终端 > 输入 `netstat -nr | grep default`,查看*地址。
手机/平板:进入Wi-Fi设置 > 查看已连接网络的“*”或“路由器”地址。
如果显示其他IP(如192.168.0.1),请使用该地址访问。
2. 检查物理连接
有线连接:确保网线插入路由器的LAN口(非WAN口),且网线无损坏。
无线连接:确认设备连接到正确的Wi-Fi网络(路由器名称可能包含品牌标识,如TP-Link_XXXX)。
3. 排除浏览器问题
更换浏览器:尝试Chrome、Firefox、Edge等不同浏览器。
禁用插件:关闭广告拦截插件(如AdBlock)或安全扩展。
清除缓存:按 `Ctrl+F5` 强制刷新页面,或清除浏览器缓存。
使用隐私模式:在无痕窗口(如Chrome的“Incognito”)中访问。
4. 检查输入格式
正确输入:在地址栏输入 ` 或 `)。
避免错误:检查是否有拼写错误(如192.168.1.1.1或192.168.l.l)。
5. 关闭防火墙和安全软件
临时禁用Windows Defender防火墙、第三方杀毒软件(如360、卡巴斯基)或VPN。
6. 检查设备网络设置
确保DHCP启用:
进入系统网络设置 > 确认IP获取方式为“自动(DHCP)”。
若手动设置IP,需确保IP在192.168.1.2~192.168.1.254范围内,子网掩码255.255.255.0,*192.168.1.1。
7. 重启路由器
拔掉路由器电源,等待10秒后重新插电,尝试再次访问。
8. 恢复出厂设置
长按路由器背面的Reset按钮(约10秒),待指示灯全亮后松开。
注意:此操作会清空Wi-Fi名称、密码等设置,需重新配置路由器。
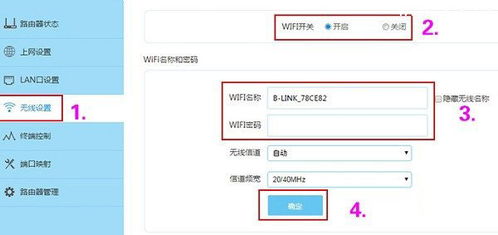
9. 检查路由器端口
若修改过管理页面端口(如改为8080),需在地址中指定端口:`
10. 排除硬件故障
如果以上方法均无效,可能是路由器硬件损坏,尝试更换路由器测试。
其他可能原因
登录凭据错误:确认默认用户名/密码(如admin/admin),若修改过需使用新密码。
路由器固件问题:尝试更新固件(需从官网下载并通过恢复模式刷入)。
通过逐步排查,通常可以定位并解决问题。如果仍无法解决,建议联系路由器厂商技术支持。


