一、物理扩充内存(硬件升级)
1. 确认电脑类型和内存规格
台式机 vs 笔记本:笔记本内存条更小巧(如SO-DIMM),台式机内存条较长(DIMM)。
查看当前内存信息:
Windows:按 `Ctrl+Shift+Esc` 打开任务管理器 → 性能 → 内存 → 查看已安装容量、插槽数量、频率(如DDR4 2400MHz)。
Mac:点击左上角苹果图标 → 关于本机 → 内存。
检查最大支持容量:查阅电脑型号的官方手册或官网,确认主板支持的最大内存容量(如最高32GB)。
2. 购买兼容的内存条
匹配类型:DDR3、DDR4、DDR5 不可混用。
匹配频率:新内存条频率需与原有内存一致(否则会降频运行)。
容量建议:若原有内存为8GB,可加装同品牌同型号的8GB组成双通道(提升性能)。
3. 安装内存条
步骤:
1. 关闭电脑并断开电源。
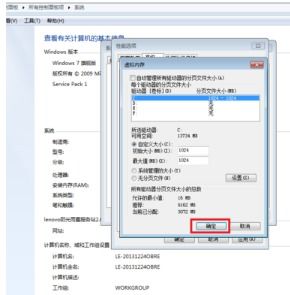
2. 拆开机箱/后盖(笔记本需找到内存插槽位置)。
3. 将内存条对准插槽缺口,轻压两侧卡扣固定。
4. 重新开机,进入系统检查是否识别新内存(任务管理器或系统信息)。
4. 注意事项
部分轻薄本或超极本(如MacBook、Surface)内存焊死在主板上,无法升级。
若主板插槽已满,需替换更大容量的单条内存。
二、虚拟内存扩展(临时解决方案)
如果无法升级硬件,可通过增大虚拟内存(使用硬盘空间模拟内存)缓解压力:
1. Windows设置:
右键“此电脑” → 属性 → 高级系统设置 → 性能设置 → 高级 → 虚拟内存 → 更改 → 取消勾选“自动管理” → 自定义大小(建议设置为物理内存的1.5~2倍)。
2. Mac设置:
系统会自动管理虚拟内存,无需手动调整。
三、优化内存使用(软件层面)
1. 关闭后台程序:
通过任务管理器(Windows)或活动监视器(Mac)结束不必要的进程。
2. 禁用开机自启动软件:
Windows:任务管理器 → 启动 → 禁用非必要程序。
Mac:系统设置 → 用户与群组 → 登录项。
3. 使用轻量级软件:
例如用浏览器替代客户端(如用网页版微信代替桌面版)。
4. 升级系统或驱动:
部分系统版本或驱动可能存在内存泄漏问题,更新后可能改善。
四、替代方案
1. 使用云服务或外部设备:
将大型文件存储到云端或外置硬盘,减少内存占用。
2. 更换电脑:
若设备过于老旧(如仅支持DDR3内存),建议更换支持更高容量内存的新设备。
总结
优先选择硬件升级:成本低且效果显著。
临时优化:适合无法升级硬设备的场景。
操作前建议备份数据,若对拆机不熟悉,可寻求专业人士帮助。


