1. 确认设备类型
该IP属于私有地址,常见于路由器、NAS、摄像头或内部服务器。首先确认设备类型(如通过品牌型号或管理界面特征)。
2. 访问管理界面
步骤:
1. 打开浏览器(Chrome/Firefox/Edge)。
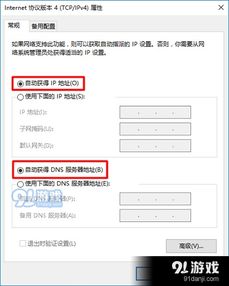
2. 输入 ` 或 `
3. 等待页面加载,可能会提示输入用户名和密码。
3. 尝试默认凭据
常见默认组合:
用户名: `admin`,密码: `admin` 或留空。
用户名: `admin`,密码: `password`。
其他可能性:查看设备标签或手册(如路由器底部通常印有默认凭据)。
4. 网络连接检查
确保设备在同一子网:
您的电脑IP应为`192.168.31.x`(x≠175),子网掩码`255.255.255.0`。
检查方法(以Windows为例):
打开命令提示符,输入 `ipconfig`,查看IPv4地址。
物理连接:
有线设备:确认网线连接正常。
无线设备:确保连接到同一Wi-Fi网络。
5. 排除连接问题
Ping测试:
在命令提示符输入 `ping 192.168.31.175`。
若超时,可能是设备关机、IP错误或网络阻断。
防火墙/安全软件:
临时禁用防火墙或杀毒软件,尝试再次访问。
6. 端口和协议
确认管理界面端口(如8080、8000等)。尝试 `
使用HTTPS时,若证书无效,浏览器会提示风险,可选择继续访问(非安全环境慎用)。
7. 密码重置
若忘记密码:
1. 查找设备上的复位按钮(通常为小孔)。
2. 用针长按5-10秒恢复出厂设置。
3. 重新使用默认凭据登录(注意:重置会清除所有配置)。
8. 安全建议
更改默认密码:登录后立即设置强密码(字母+数字+符号)。
固件更新:检查设备厂商的固件更新,修复安全漏洞。
禁用远程管理:确保管理界面仅限内网访问,避免暴露在公网。
9. 高级排查
使用扫描工具:如`Advanced IP Scanner`或`Angry IP Scanner`,确认设备在线及开放端口。
查看设备手册:访问厂商官网获取特定型号的指导。
10. 联系支持
若上述步骤无效,提供设备品牌和型号,联系厂商技术支持。
示例流程:
1. 电脑IP设为自动获取(DHCP),连接同一网络。
2. 访问 ` `admin/admin`。
3. 若失败,尝试复位设备,重新配置。
请根据实际情况调整步骤,并优先确保操作权限合法。


